
Kom igång med Zoom – undervisa och arbeta hemifrån
 För att kunna fortsätta hålla författarkurser ansikte mot ansikte, har jag valt att använda Zoom, ett program som visat sig fungera förbluffande bra. Jag var lite orolig för hur mina elever skulle klara anpassningen, men när även Lisa som är 80+ sa att det här fungerar alldeles utmärkt, visste jag att det skulle gå bra. Som lärare i kreativt skrivande kan jag skicka ut länk till lektionen, skapa grupprum, spela in lektionen för repetition, och dela skärmen för att visa exempelvis film, övningar och inspirerande citat. Är du elev eller ska delta i ett Zoom-möte och behöver en nybörjarguide till Zoom ska du i stället klicka här.
För att kunna fortsätta hålla författarkurser ansikte mot ansikte, har jag valt att använda Zoom, ett program som visat sig fungera förbluffande bra. Jag var lite orolig för hur mina elever skulle klara anpassningen, men när även Lisa som är 80+ sa att det här fungerar alldeles utmärkt, visste jag att det skulle gå bra. Som lärare i kreativt skrivande kan jag skicka ut länk till lektionen, skapa grupprum, spela in lektionen för repetition, och dela skärmen för att visa exempelvis film, övningar och inspirerande citat. Är du elev eller ska delta i ett Zoom-möte och behöver en nybörjarguide till Zoom ska du i stället klicka här.
Säkerheten när vi jobbar via Zoom är hög – lektionslänkar skickas endast till eleverna och inte publikt, och vi använder lösenord samt de rekommendationer du kan läsa om hos Computer Sweden. Zoom används av flera skolor och myndigheter.
Jag började med gratisversionen för att testa funktioner, men för att undervisa professionellt rekommenderar jag att uppgradera till ”Pro”. Det kostar just nu 14,99 dollar per månad och då ingår bland annat:
– Du kan vara värd för möten med upp 100 deltagare i sänder (varav upp till 49 deltagare kan synas med videobild simultant). Det finns också paket för upp till 10.000 deltagare – besök Zoom för att se alla alternativ.
– Max möteslängd är 24 timmar (i gratisversionen bara 40 minuter).
– Obegränsat antal möten. Schemalägga möten.
– Kontrollera funktioner i eget adminsystem – se exempelbild nedan.
 – Spela in lektioner till moln, så att du kan skicka ut inspelningen till elever för repetition. Du får ett mail när inspelningen är klar + når de inspelade lektionerna via ditt adminsystem.
– Spela in lektioner till moln, så att du kan skicka ut inspelningen till elever för repetition. Du får ett mail när inspelningen är klar + når de inspelade lektionerna via ditt adminsystem.
– Skapa grupprum för diskussioner i små grupper, så kallade Breakout Rooms.
Nedan följer några erfarenheter och tips så här långt.
1. Kontrollera dina inställningar. Under Meeting Options finns en rad olika val – du kan lämna en del fält tomma men jag väljer Embed password in meeting link for one-click join (så att användarna inte måste ladda hem Zoom för att kunna vara med), Mute participants upon entry och Enable waiting room.
Klicka Chat om du vill ha funktionen att skriva via textchatt (kan vara praktiskt av olika skäl, till exempel om någons ljud inte fungerar eller för att skicka ett meddelande till alla).
Välj Enable File Transfer om du vill att deltagarna ska kunna skicka filer till varandra. Jag fyller också i att endast .doc och .pdf är tillåtet att dela, det vill säga filer som de flesta kan öppna.
Välj Co-host om ni ska vara flera som kan vara värdar för möten.
Klicka också Enable screen sharing om du vill kunna dela din skärm under mötet. Du kan välja att bara du ska kunna dela skärm, eller att alla ska kunna det. Host only betyder att bara du kan dela.
Avancerade inställningar – Meeting Advanced
Längre ned på samma sida kommer du till In Meeting Advanced om du har Pro-versionen. Här kan du välja Enable Breakout Rooms om du vill kunna skapa grupparbetesrum (mer om detta senare). Du behöver alltså gå in på Settings och därefter In Meeting Advanced där du klickar i Breakout Rooms. Varje grupprum har samma funktioner som vanligt men mötet spelas inte in. Se en kortfilm om hur du skapar Breakout Rooms här.
 Via Meeting Advanced kan du också klicka Show a join from your browser link om du vill att deltagarna ska kunna välja att klicka på en länk för att delta via webbläsaren, till exempel om de inte vill ladda ned Zoom.
Via Meeting Advanced kan du också klicka Show a join from your browser link om du vill att deltagarna ska kunna välja att klicka på en länk för att delta via webbläsaren, till exempel om de inte vill ladda ned Zoom.
Under den här rubriken kan du också välja när du vill få e-post, till exempel When a cloud recording is available och When a cloud recording is about to be deleted – då får du e-post när ett videomöte är inspelat och kan delas vidare.
Scrolla tillbaka överst på sidan (Settings) och klicka på Recordings. Där väljer jag både Local recording och Cloud recording. Välj om du vill ha en inspelning med ”Record active speaker” där endast en person syns i bild i sänder, eller ”Record gallery view” så att alla ansikten syns simultant. Du kan också välja att få båda inspelade. I avancerade inställningar kan du välja att talarens namn ska visas i inspelningen.
Jag väljer INTE ”record this meeting automatically”, eftersom jag vill berätta för deltagarna när jag spelar in. De flesta tycker det är positivt, men om någon inte vill vara i bild kan de välja att stänga av sin videokamera medan inspelningen pågår.
2. Skapa mötet. Klicka på Schedule a Meeting, antingen via appen eller din profil på Zooms hemsida. Fyll i fälten med ämnet för lektionen och en beskrivning. Se till att tidszonen är korrekt. Lämna fältet Registration tomt. Du bör välja att ha lösenord till mötet av säkerhetsskäl. Välj om video och audio ska vara på eller av när mötet startar.
 3. Bjud in dina deltagare via videolänk. När du har schemalagt ett möte, kan du välja att bjuda in deltagarna via en länk som du hittar under fliken Meetings. Klicka sedan på mötesrubriken. Där hittar du mötets URL som du ska maila till dina deltagare. Det går också att kopiera inbjudan, men då får du en lång och komplicerad text på engelska. Du får gärna skicka med mina instruktioner som jag skickar till deltagarna för att hjälpa dem att vara väl förberedda: https://forfattarkurs.se/zoom-i-klassrummet-sa-deltar-du-i-en-videolektion/
3. Bjud in dina deltagare via videolänk. När du har schemalagt ett möte, kan du välja att bjuda in deltagarna via en länk som du hittar under fliken Meetings. Klicka sedan på mötesrubriken. Där hittar du mötets URL som du ska maila till dina deltagare. Det går också att kopiera inbjudan, men då får du en lång och komplicerad text på engelska. Du får gärna skicka med mina instruktioner som jag skickar till deltagarna för att hjälpa dem att vara väl förberedda: https://forfattarkurs.se/zoom-i-klassrummet-sa-deltar-du-i-en-videolektion/
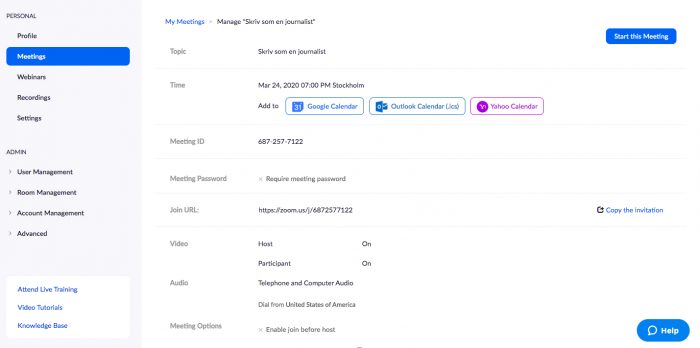
 3. Dags för möte. Var väl förberedd. Som i vilken lärarsituation som helst är det viktigt att ha en plan för lektionen, till exempel hur du ska inleda, hur du ska genomföra övningar och hur eleverna ska involveras genom diskussion och grupparbeten. Kontrollera teknik och ljus. Att sätta igång en lektion är rätt intuitivt, men kolla i god tid hur videobilden ser ut och att ljudet fungerar som det ska. Du kan använda en vanlig skrivbordslampa för att rikta ljus mot dig själv som ledare av mötet. I videoinställningarna finns för all del en funktion som heter ”retouch”, men bra ljus är viktigare. Om du har en videokamera med hög kvalitet kan du välja att ha en virtuell bakgrund, men jag föredrar att kolla att bakgrunden ser vettig ut. Det behöver inte vara en vit bakgrund, men det får heller inte kännas för rörigt.
3. Dags för möte. Var väl förberedd. Som i vilken lärarsituation som helst är det viktigt att ha en plan för lektionen, till exempel hur du ska inleda, hur du ska genomföra övningar och hur eleverna ska involveras genom diskussion och grupparbeten. Kontrollera teknik och ljus. Att sätta igång en lektion är rätt intuitivt, men kolla i god tid hur videobilden ser ut och att ljudet fungerar som det ska. Du kan använda en vanlig skrivbordslampa för att rikta ljus mot dig själv som ledare av mötet. I videoinställningarna finns för all del en funktion som heter ”retouch”, men bra ljus är viktigare. Om du har en videokamera med hög kvalitet kan du välja att ha en virtuell bakgrund, men jag föredrar att kolla att bakgrunden ser vettig ut. Det behöver inte vara en vit bakgrund, men det får heller inte kännas för rörigt.
 4. Släpp in deltagarna. Du kommer att se att dina deltagare väntar på att bli insläppta om du har valt funktionen ”Enable waiting room”. Klicka för att släppa in dina deltagare. Hälsa välkomna och stäm av så att alla är med ordentligt med ljud och bild. Oftast fungerar det smidigt, men om någon har problem med tekniken kan de skicka chattmeddelanden via text i stället. Berätta för deltagarna att de kan välja mellan ”Speaker View” och ”Gallery View” genom att flytta muspekaren till övre högra hörnet.
4. Släpp in deltagarna. Du kommer att se att dina deltagare väntar på att bli insläppta om du har valt funktionen ”Enable waiting room”. Klicka för att släppa in dina deltagare. Hälsa välkomna och stäm av så att alla är med ordentligt med ljud och bild. Oftast fungerar det smidigt, men om någon har problem med tekniken kan de skicka chattmeddelanden via text i stället. Berätta för deltagarna att de kan välja mellan ”Speaker View” och ”Gallery View” genom att flytta muspekaren till övre högra hörnet.
5. Kontroll över ljudet. Det kan bli rundgång i ljudet om flera deltagare har sina mikrofoner på samtidigt. Du kan be enstaka deltagare stänga av sin mikrofon, men om du ska föreläsa en längre stund, kan du stänga av alla deltagares mikrofoner samtidigt. Klicka på ”Manage Participants” i verktygsfältet längst ner på skärmen.
 Nu får du upp en lista på deltagarna. I det här läget kan du välja ”Mute all” så att alla mikrofoner utom din egen stängs av samtidigt. Här kan du också välja ”Unmute all” vid behov. Du kan också välja ”Allow users to unmute themselves.
Nu får du upp en lista på deltagarna. I det här läget kan du välja ”Mute all” så att alla mikrofoner utom din egen stängs av samtidigt. Här kan du också välja ”Unmute all” vid behov. Du kan också välja ”Allow users to unmute themselves.
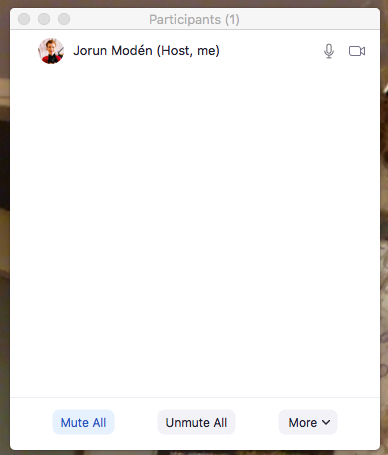
6. Starta lektionen på allvar. När allt är i ordning (det brukar bara ta ett par minuter) börjar mötet eller lektionen på allvar. Jag berättar för deltagarna att lektionen kommer att spelas in och klickar på ”Record” som syns i menyfältet längst ner. När du spelar in, sker det i ”Speaker View” även om du har valt att använda ”Gallery View” för att leda lektionen. Om du väljer att pausa inspelningen, till exempel medan deltagarna gör en övning eller jobbar i grupp, kom i håg att sätta på den igen. Be deltagarna räcka upp en hand som tecken på att de vill ha ordet, så blir det lättare att hålla struktur på lektionen (precis som vanligt alltså).
7. Dela skärm: visa din skärm, videos eller presentationer
”Screen share” visas med en grön mapp nederst på skärmen. Se till att du har öppnat dokument, bilder och videos i förväg så att lektionen flyter så smidigt som möjligt. Stäng också onödiga flikar. Träna på skärmdelning i förväg – du behöver ha förvalt ”Screen sharing” i Settings (se steg 1). Om du vill visa en film så ska du klicka i ”Share computer sound” och även ”Optimize Screen Share for Video Clip”.
 Vill du att även ljudet ska delas ska du klicka i rutan för Share computer sound i rutan nere till vänster. Där kan du också välja Optimize Screen Share for Video Clip – om du vill visa en video med bästa möjliga kvalitet.
Vill du att även ljudet ska delas ska du klicka i rutan för Share computer sound i rutan nere till vänster. Där kan du också välja Optimize Screen Share for Video Clip – om du vill visa en video med bästa möjliga kvalitet.
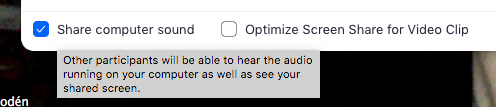 När du inte längre vill dela skärmen längre, klickar du på ”Stop Share”. Du återgår nu till det vanliga mötesläget.
När du inte längre vill dela skärmen längre, klickar du på ”Stop Share”. Du återgår nu till det vanliga mötesläget.
 8. Skapa grupprum. För att deltagarna ska kunna träffas i mindre grupper klickar du på ”Breakout Rooms” via menyn längst ner. Nu kan du välja att dela in deltagarna automatiskt eller manuellt. Deltagarna ser en länk på sin skärm där det står ”Join breakout rooom”.
8. Skapa grupprum. För att deltagarna ska kunna träffas i mindre grupper klickar du på ”Breakout Rooms” via menyn längst ner. Nu kan du välja att dela in deltagarna automatiskt eller manuellt. Deltagarna ser en länk på sin skärm där det står ”Join breakout rooom”.
 Du kan ändra inställningarna i grupprummen om du behöver. När du klickar på ”Open all rooms” för att alla deltagare ska bjudas in till sina rum. Nu kan de samtala och dela skärmar med varandra. De kan be om hjälp från kursledaren och även lämna grupprummet. Du som kursledare kan skicka meddelande till samtliga via textchatt, och även gå in i ett grupprum för att höra hur det går eller delta i diskussionen.
Du kan ändra inställningarna i grupprummen om du behöver. När du klickar på ”Open all rooms” för att alla deltagare ska bjudas in till sina rum. Nu kan de samtala och dela skärmar med varandra. De kan be om hjälp från kursledaren och även lämna grupprummet. Du som kursledare kan skicka meddelande till samtliga via textchatt, och även gå in i ett grupprum för att höra hur det går eller delta i diskussionen.
 9. Avsluta mötet. När du avslutar mötet, klickar du på ”Stop recording” för att starta konverteringen av lektionen till video. Du kan välja att spara på din dator, men videofiler tar stor plats och jag har än så länge valt att använda molnutrymmet som ingår i Pro-paketet. Det tar lite olika tid beroende på hur hög belastning Zoom har, men när inspelningen är färdig får du ett mail så att du kan dela länken till dina deltagare.
9. Avsluta mötet. När du avslutar mötet, klickar du på ”Stop recording” för att starta konverteringen av lektionen till video. Du kan välja att spara på din dator, men videofiler tar stor plats och jag har än så länge valt att använda molnutrymmet som ingår i Pro-paketet. Det tar lite olika tid beroende på hur hög belastning Zoom har, men när inspelningen är färdig får du ett mail så att du kan dela länken till dina deltagare.
10. Bonusfunktioner och säkerhet.
Behöver du fler funktioner? Det finns massor av guider och tips via Zooms hjälpsida. Dock räcker ovanstående tips alldeles utmärkt för att få igång ett professionellt och givande möte. Se också till att du känner till vilka inställningar som är optimala för att genomföra en säker videokonferens: https://computersweden.idg.se/2.2683/1.732832/sakra-zoom-konferenser
Känner du någon som behöver tips för att snabbt komma igång med Zoom? Du får gärna dela den här artikeln, men kom ihåg att ange författarens namn och källa, och jag blir glad om du även länkar till min hemsida. Lycka till!
_____________________________________
 På Författarkurs.se använder vi oss just nu av verktyget Zoom kombinerat med en lösenordsskyddade lektionssajter för att kunna fortsätta arbetet så smidigt som möjligt. Vill du ta en skrivsemester hemifrån eller satsa på att skriva den där romanen du har gått och tänkt så länge på? Välkommen att gå en författarkurs med mig! Hela utbudet av skrivkurser hittar du via toppmenyn. Klassrummet kommer hem till dig oavsett var du befinner dig, eller om du är i karantän. Kurserna passar både skrivglada nybörjare och dig som vill vinna en novelltävling eller ge ut en roman.
På Författarkurs.se använder vi oss just nu av verktyget Zoom kombinerat med en lösenordsskyddade lektionssajter för att kunna fortsätta arbetet så smidigt som möjligt. Vill du ta en skrivsemester hemifrån eller satsa på att skriva den där romanen du har gått och tänkt så länge på? Välkommen att gå en författarkurs med mig! Hela utbudet av skrivkurser hittar du via toppmenyn. Klassrummet kommer hem till dig oavsett var du befinner dig, eller om du är i karantän. Kurserna passar både skrivglada nybörjare och dig som vill vinna en novelltävling eller ge ut en roman.

